How to Set Up a Proxy on Your Browser
November 2024 digital age world, protecting your online privacy has never been more important. Whether you’re chatting with friends, doing schoolwork, or just browsing your favorite websites, it’s essential to keep your personal information secure. One of the best tools for safeguarding your online identity is a proxy server.
But what exactly is a proxy, and how do you set it up on your browser? Don’t worry! We’ll break it down for you in this easy-to-follow guide. Whether you use Chrome, Firefox, or Edge, we’ve got you covered.
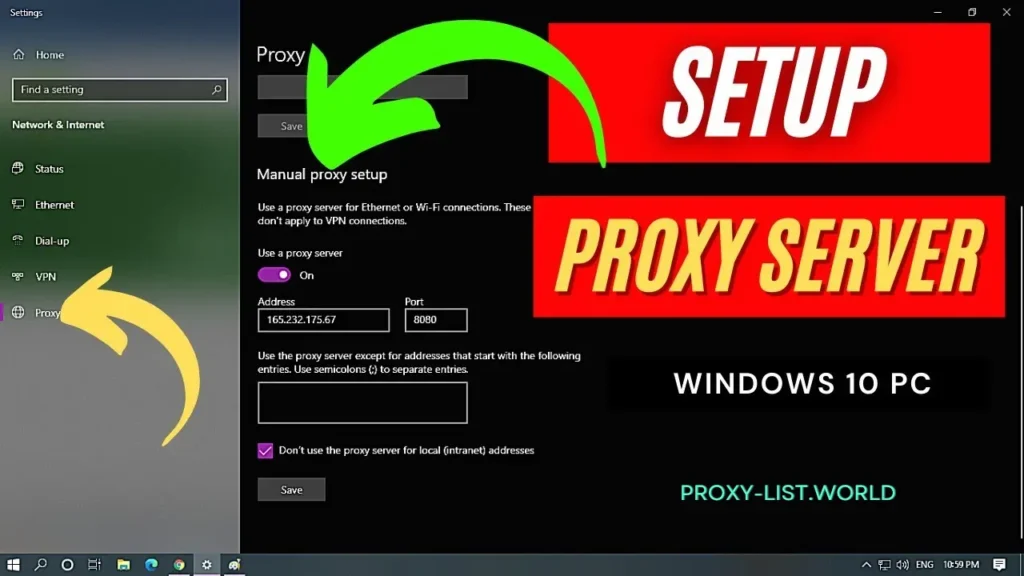
What Is a Proxy and Why Do You Need One?
A proxy server acts as an intermediary between you and the websites you visit. Instead of connecting to a website directly, you connect to the proxy, which then forwards your request to the website. The website only sees the proxy server’s IP address, not yours.
Why Set Up a Proxy?
Setting up a proxy helps you:
- Protect your privacy: Your IP address is hidden, making it harder for websites or hackers to track you.
- Access restricted content: Proxies allow you to bypass geographical restrictions, letting you access websites and services that might not be available in your country.
- Enhance security: Proxies provide an additional layer of security, reducing the risk of data breaches or tracking.
Types of Proxies
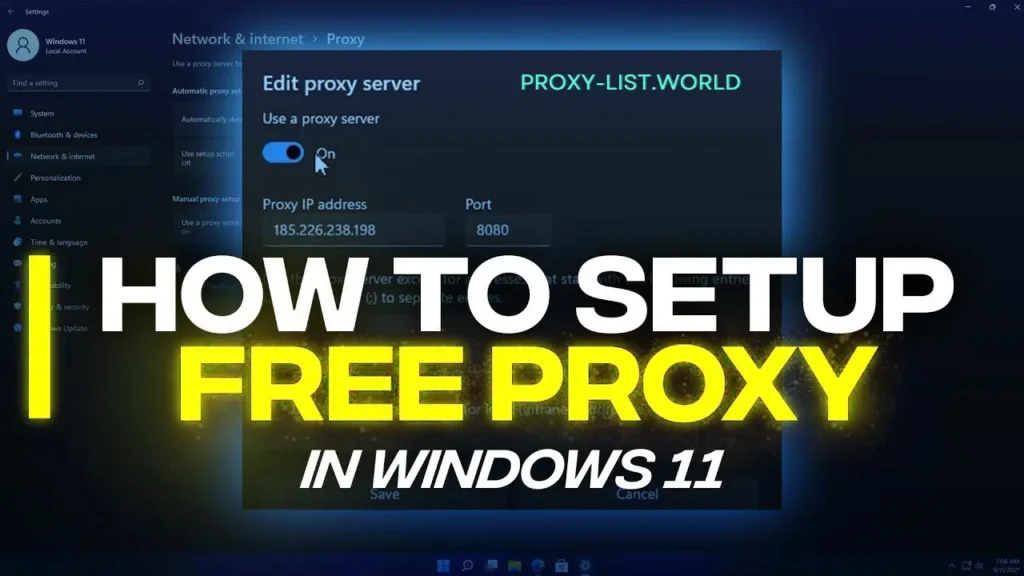
Not all proxies are the same. Here are the most common types:
| Type of Proxy | What It Does | Best For |
|---|---|---|
| HTTP Proxy | Works with web traffic (http:// websites) | General web browsing |
| HTTPS Proxy | Adds encryption to secure websites (https://) | Browsing secure websites (banking, shopping) |
| SOCKS Proxy | Handles all types of traffic, including video, P2P sharing | Heavy data usage (video streaming, file sharing) |
How Proxies Work
Think of a proxy as a middleman. Imagine you want to buy something from a store, but you don’t want the store to know who you are. So, you send a friend to buy the item for you. The store only knows your friend (the proxy) and not you.
Similarly, when you use a proxy server, websites see the proxy’s IP address instead of yours. This simple process keeps your personal information safe and helps protect your identity.
How to Set Up a Proxy on Google Chrome
If you use Google Chrome, setting up a proxy is simple. Follow these steps:
- Open Chrome Settings:
- Click on the three dots in the top-right corner of Chrome.
- Select Settings from the dropdown menu.
- Open Advanced Settings:
- Scroll down and click Advanced to expand more settings.
- Find Proxy Settings:
- Under the “System” section, click on Open your computer’s proxy settings.
- Configure the Proxy:
- A window will open where you can input your proxy IP address and port number.
- Input the required information (which you can get from your proxy provider).
- Save the Settings:
- Once you’ve entered the proxy details, save and exit the settings.
Visual Flowchart: Setting Up a Proxy in Chrome
javascriptCopy codeSettings > Advanced > System > Proxy Settings > Enter Proxy Details > Save
This simple process will allow you to browse with a proxy and protect your privacy!
How to Set Up a Proxy on Mozilla Firefox
Firefox is another popular browser, and setting up a proxy is just as easy.
- Open Firefox Options:
- Click on the three horizontal lines in the top-right corner of the browser.
- Select Options (or Preferences on Mac).
- Go to Network Settings:
- Scroll down to the Network Settings section.
- Click Settings next to “Configure how Firefox connects to the internet.”
- Manual Proxy Configuration:
- Choose Manual proxy configuration.
- Enter your proxy server’s IP address and port number.
- Save the Settings:
- Click OK to save and close the settings.
Comparison Table: Chrome vs. Firefox Proxy Setup
| Feature | Chrome | Firefox |
|---|---|---|
| Accessing Settings | Via System settings | Directly through browser options |
| Input Method | Manual entry in computer settings | Manual configuration within browser |
| Customization | Relies on system settings for customization | Direct customization inside the browser |
How to Set Up a Proxy on Microsoft Edge
If you prefer Microsoft Edge, here’s how to set up a proxy:
- Open Edge Settings:
- Click on the three dots in the top-right corner.
- Choose Settings.
- Open Proxy Settings:
- Scroll down and click on System and performance.
- Under the “System” section, click Open your computer’s proxy settings.
- Enter Proxy Details:
- A window will open where you can enter the proxy IP and port number.
- Save and Exit:
- After entering the required details, save and close the window.
Troubleshooting Common Proxy Setup Issues
Even though setting up a proxy is relatively easy, you may run into some issues. Here are common problems and how to solve them:
- Connection Error:
- If you can’t connect to the internet after setting up a proxy, check if the proxy server is down or if you entered the wrong IP address.
- Slow Browsing Speed:
- Some proxies, especially free ones, can slow down your browsing speed. Switching to a paid or more reliable proxy might solve this issue.
- Blocked Websites:
- Certain websites block access from proxy servers. If this happens, try using a different proxy or a VPN.
| Common Issues | Solution |
|---|---|
| Proxy server not responding | Double-check the IP and port numbers |
| Slow internet connection | Switch to a more reliable or paid proxy |
| Certain websites not working | Try accessing the website using a different proxy or VPN |
Pros and Cons of Using Proxies
Using a proxy can offer several benefits, but there are also some drawbacks to be aware of.
Pros:
- Privacy: Proxies hide your real IP address, keeping your browsing private.
- Bypass Restrictions: You can access websites and content that may be restricted in your area.
- Security: Some proxies provide encryption, adding a layer of protection against hackers.
Cons:
- Slow Speed: Free proxies, in particular, can reduce your browsing speed.
- Limited Encryption: Not all proxies offer encryption, which can leave your data vulnerable.
- Website Blocking: Some websites detect and block proxy servers, making it difficult to access content.
| Pros | Cons |
|---|---|
| Hides your IP address | May slow down internet connection |
| Helps bypass geo-restrictions | Free proxies can be unreliable or insecure |
| Provides an extra layer of security | Some websites block proxy access |
Practical Tips for Safe Proxy Usage
While proxies can greatly enhance your online privacy, it’s important to use them wisely. Here are some tips:
- Use Trusted Proxy Providers: Not all proxies are created equal. Stick with well-known providers to ensure your data is safe.
- Avoid Free Proxies for Sensitive Information: Free proxies often don’t offer strong encryption, which makes them unsuitable for activities like online banking.
- Regularly Switch Proxies: Changing your proxy server regularly helps enhance your privacy.
Other Privacy Tools to Use Alongside Proxies
For maximum online protection, consider using proxies in combination with other privacy tools.
- VPNs (Virtual Private Networks): A VPN encrypts all your internet traffic, making it nearly impossible for anyone to intercept your data.
- Browser Privacy Extensions: Use ad blockers and anti-tracking extensions to enhance your privacy further.
- Secure Messaging Apps: Ensure your communications stay private by using encrypted messaging apps like Signal or WhatsApp.
Comparison Graph: Proxy vs. VPN vs. Combined Usage
markdownCopy code| Tool | Privacy Level | Encryption | Best For |
|------------------|---------------|------------|------------------------------------------|
| **Proxy** | Medium | Varies | Bypassing geo-restrictions, casual browsing |
| **VPN** | High | Strong | Secure browsing, protecting sensitive data |
| **Proxy + VPN** | Very High | Strong | Maximum privacy, secure and anonymous browsing |
Conclusion
Setting up a proxy on your browser is a simple yet effective way to enhance your online privacy. By following the steps outlined in this guide, you can hide your IP address, browse anonymously, and protect your personal information from prying eyes.
Whether you’re using Chrome, Firefox, or Edge, adding a proxy server is a great step toward safer internet browsing. Remember to use trusted proxies, switch servers regularly, and combine your proxy with other privacy tools for the best results.
So go ahead, take control of your online privacy, and start browsing securely today!
FAQs
Q: Do I need a proxy for every browser I use?
A: Yes, you’ll need to set up a proxy individually for each browser.
Q: Can I use both a VPN and a proxy at the same time?
A: Yes! Using both provides enhanced security and privacy.
Q: Will using a proxy slow down my internet connection?
A: It depends on the proxy. Free proxies tend to be slower, while paid proxies offer better speeds.
Q: Can I set up a proxy on my phone’s browser?
A: Yes, you can configure proxies for mobile browsers as well, though the process may vary.






